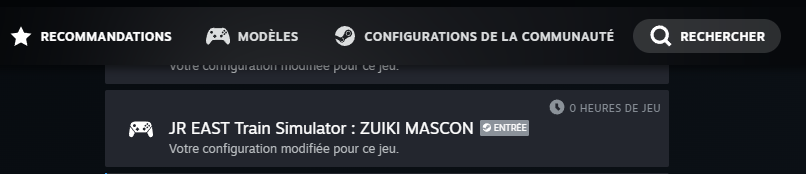Commandes
Voici les différentes commandes disponibles dans le simulateur.
Souris
- Clic molette : Revenir en position neutre
- Molette vers le haut : Réduire l'accélération / Augmenter le freinage
- Molette vers le bas : Augmenter l'accélération / Réduire le freinage
Clavier
Trains avec un seul levier (ex. série E233)
- [1] : Freins d'urgence
- [Q] : Réduire l'accélération / Augmenter le freinage
- [S] : Revenir en position neutre
- [Z] : Augmenter l'accélération / Réduire le freinage
Trains avec deux leviers (ex. série 211)
- [/] : Freins d'urgence
- [.] / [,] : Augmenter/Réduire le freinage
- [M] : Position frein neutre
- [Z] / [A] : Augmenter/Réduire l'accélération
- [S] : Position accélération neutre
Train KiHa 54 (ligne Rumoi)
- [M] : "En circulation"
- [,] : "Chevauchement"
- [.] : "En service"
- [/] : Freins d'urgence
- [F] / [R] : Modification du levier de vitesse
- [Z] / [A] : Augmenter/Réduire l'accélération
- [S] : Position accélération neutre
Autres commandes
- [C] : Afficher/Masquer la console
- [V] : Afficher/Masquer les indications
- [Esc] : Mettre en pause
- [↑]/[↓] : Passer en marche avant/arrière (levier en position neutre)
- [E] : Réinitialisation de la veille automatique
- [Entrer] : Saute le temps d'attente en gare (si "Station Waiting Time Skip" est sur "Manual")
- [Entrer]/[Retour arrière] : Klaxon niveau 1
- [Retour arrière] : Klaxon niveau 2 (sur les modèles le possédant)
- [Espace] : Confirmation ATS
- [X] : Bouton d'arrêt d'alarme
- [Y] : Réinitialisation ATS (Service)
- [U] : Réinitialisation ATS (Urgence)
- [B] : Buzzer de communication
(Consultez la page Conduite réaliste pour plus d'infos sur ces boutons)
- [I] : Avance lente
- [W] : Régulateur de vitesse / Limitation de vitesse
- [D] : Limitation de vitesse
- [K] : Démarrage en côte
- [T] : Désactivation du TASC
(Consultez la page Autres fonctionnalités pour le fonctionnement de ces 5 boutons)
Manette Xbox 360/PS/Switch
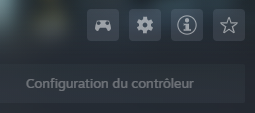
Le simulateur est compatible Steam Input. Cela signifie que les commandes des manettes sont configurables via Steam. Pour cela, une fois la manette connecté, il suffit de cliquer sur "Configuration du contrôleur" pour afficher l'écran de configuration.
Une fois sur l'écran de configuration, il suffit de sélectionner un des 3 groupes d'actions puis de faire Voir/Modifier la disposition.
Contrôleur "Densha de Go" de Zuiki
Le simulateur gère nativement ce contrôleur. Il se peut toutefois qu'il faille configurer celui-ci dans Steam lors du premier branchement.
Une fois le contrôleur connecté, allez dans "Steam -> Paramètres -> Contrôleur". En fonction du modèle, le nom sera "ZUIKI Mascon" ou "One Handle Mascon". Cliquez alors sur "Commencer la configuration" et appuyez sur les touches de la manette dans cet ordre, sans aller trop vite :
A, B, X, Y, Gauche, Droite, Haut, Bas, A, A, Pousser sur EB puis revenez sur N, Tirer sur P5 puis revenez sur N, A, A, A, A, A, A, L, ZL, R, ZR, -, +, Home, Capture
Une fois effectué, vous pouvez fermer la fenêtre de configuration et la fenêtre des paramètres.
Si, une fois terminé, vous deviez relancer la configuration (suite à une erreur), cliquez sur "Commencer le test" dans les paramètres, puis sur "Configurer les entrées du contrôleur".
Ouvrez ensuite la configuration du contrôleur pour JRETS (via le bouton manette sur l'écran du jeu dans la bibliothèque). Cliquez sur la disposition actuelle ("Configuration officielle : DirectInput Default").
Puis allez dans "Rechercher" et sélectionnez la configuration "Configuration officielle : ZUIKI MASCON" et faites "Appliquer la configuration".
Vous pouvez fermer la fenêtre de configuration. Le contrôleur est prêt à être utilisé.